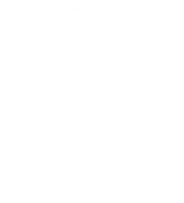- 질문 게시판입니다.
| Date | 16/02/18 15:46:13 |
| Name | Cogito |
| Subject | 가족행사에서 쓸 사진들이 있는데요... |
|
모여서 하는 가족행사에서 사진들을 연속으로 나오게 하고 싶습니다. 사진1 -> 사진2 -> 사진3 이런 식으로요. 배경 필요없고 사진 변경시에 어색하지만 않으면 되는데, 괜찮은 방법이 있을까요? 파워포인트로 만들려고 보니 사진 1 -> 공백 -> 사진2... 이런 식으로 되네요. 아 그리고 끝나더라도 다시 처음으로 돌아가서 무한 반복해야 되고요. 0
이 게시판에 등록된 Cogito님의 최근 게시물
|
|
그런 용도의 프로그램들도 있긴 한데, 기왕에 파워포인트로 작업하시던 거라면 그대로 하시는 게 제일 간단할 거 같네요.
파워포인트 2013 기준으로 설명드리자면…
1) 일단 각 슬라이드마다 사진을 한 장씩 배치합니다. 하나씩 직접 배치하셔도 되고, \'삽입\' 메뉴의 \'사진 앨범\'을 눌러서 일괄작업도 가능합니다.
2) \'파일\' - \'내보내기\' - \'비디오 만들기\'로 들어갑니다.
2-1) 화질은 \'컴퓨터 및 HD 디스플레이\'로 하면 충분합니다.
2-2) 이어 \'기록된 시간 및 설명 사용 안 함\'을... 더 보기
파워포인트 2013 기준으로 설명드리자면…
1) 일단 각 슬라이드마다 사진을 한 장씩 배치합니다. 하나씩 직접 배치하셔도 되고, \'삽입\' 메뉴의 \'사진 앨범\'을 눌러서 일괄작업도 가능합니다.
2) \'파일\' - \'내보내기\' - \'비디오 만들기\'로 들어갑니다.
2-1) 화질은 \'컴퓨터 및 HD 디스플레이\'로 하면 충분합니다.
2-2) 이어 \'기록된 시간 및 설명 사용 안 함\'을... 더 보기
그런 용도의 프로그램들도 있긴 한데, 기왕에 파워포인트로 작업하시던 거라면 그대로 하시는 게 제일 간단할 거 같네요.
파워포인트 2013 기준으로 설명드리자면…
1) 일단 각 슬라이드마다 사진을 한 장씩 배치합니다. 하나씩 직접 배치하셔도 되고, \'삽입\' 메뉴의 \'사진 앨범\'을 눌러서 일괄작업도 가능합니다.
2) \'파일\' - \'내보내기\' - \'비디오 만들기\'로 들어갑니다.
2-1) 화질은 \'컴퓨터 및 HD 디스플레이\'로 하면 충분합니다.
2-2) 이어 \'기록된 시간 및 설명 사용 안 함\'을 선택하고 아래 \'각 슬라이드에 걸린 시간\'에 원하는 시간을 입력합니다. 03.00이면 3초 후 화면이 바뀝니다.
3) \'비디오 만들기\' 버튼을 누르면 저장하는 대화상자가 나옵니다. 파일 형식에서 mp4나 wmv를 고를 수 있습니다. 비디오 파일이다보니 저장하는데 시간이 좀 걸립니다. 기다렸다가 완료되면 영상을 재생해봅니다. 문제가 있으면 파워포인트를 수정해서 다시 비디오 만들기 하시면 됩니다.
4) 무한반복은 현장에서 사용할 영상 재생 프로그램에서 하시면 됩니다. 곰플레이어든 팟플레이어든 윈도우 미디어 플레이어든 파일 반복재생은 가능합니다.
<참고>
- 슬라이드에 전환 효과를 거시면 비디오 파일에도 반영됩니다. 음악이나 효과음도 넣을 수 있습니다. 음악은 \'삽입\' - \'오디오\'에서 넣을 수 있는데 첫페이지에 넣되 \'자동 실행\'과 \'백그라운드에서 재생\'을 선택하셔야 합니다.
- 영상의 해상도 비율(와이드, 4:3 등)은 슬라이드의 비율을 따라갑니다. 만약 영상 해상도 비율을 바꾸고 싶으시면 미리 슬라이드 크기를 바꿔서 작업하셔야 합니다. \'디자인\' 메뉴의 \'슬라이드 크기\'에서 바꾸실 수 있습니다. 현장에서 출력할 방식(프로젝터, 모니터, TV 등)에 맞는 비율이 좋겠지요.
파워포인트 2013 기준으로 설명드리자면…
1) 일단 각 슬라이드마다 사진을 한 장씩 배치합니다. 하나씩 직접 배치하셔도 되고, \'삽입\' 메뉴의 \'사진 앨범\'을 눌러서 일괄작업도 가능합니다.
2) \'파일\' - \'내보내기\' - \'비디오 만들기\'로 들어갑니다.
2-1) 화질은 \'컴퓨터 및 HD 디스플레이\'로 하면 충분합니다.
2-2) 이어 \'기록된 시간 및 설명 사용 안 함\'을 선택하고 아래 \'각 슬라이드에 걸린 시간\'에 원하는 시간을 입력합니다. 03.00이면 3초 후 화면이 바뀝니다.
3) \'비디오 만들기\' 버튼을 누르면 저장하는 대화상자가 나옵니다. 파일 형식에서 mp4나 wmv를 고를 수 있습니다. 비디오 파일이다보니 저장하는데 시간이 좀 걸립니다. 기다렸다가 완료되면 영상을 재생해봅니다. 문제가 있으면 파워포인트를 수정해서 다시 비디오 만들기 하시면 됩니다.
4) 무한반복은 현장에서 사용할 영상 재생 프로그램에서 하시면 됩니다. 곰플레이어든 팟플레이어든 윈도우 미디어 플레이어든 파일 반복재생은 가능합니다.
<참고>
- 슬라이드에 전환 효과를 거시면 비디오 파일에도 반영됩니다. 음악이나 효과음도 넣을 수 있습니다. 음악은 \'삽입\' - \'오디오\'에서 넣을 수 있는데 첫페이지에 넣되 \'자동 실행\'과 \'백그라운드에서 재생\'을 선택하셔야 합니다.
- 영상의 해상도 비율(와이드, 4:3 등)은 슬라이드의 비율을 따라갑니다. 만약 영상 해상도 비율을 바꾸고 싶으시면 미리 슬라이드 크기를 바꿔서 작업하셔야 합니다. \'디자인\' 메뉴의 \'슬라이드 크기\'에서 바꾸실 수 있습니다. 현장에서 출력할 방식(프로젝터, 모니터, TV 등)에 맞는 비율이 좋겠지요.
| 목록 |
|